This tutorial explains how to set up the HVAC WordPress theme onto your server and include all demo data that you can see on our demo server. Please follow all the steps explained here to install the theme with all demo data properly.
Table of Contents
- Install and Activate Theme
- Install and Activate Plugins
- Import WordPress XML File
- Check Menus and Menu Items
- Import Widgets
- Configure Home Page
- Import Slider
- Font Awesome
Introduction
If you need the theme only and don’t want to copy our demo data onto your server, you don’t need to follow this tutorial. There are 2 ZIP archives that you should download from our site before we start:
- HVAC – WordPress Theme (hot-hvac-wp-theme.zip)
- HVAC – Demo Data (hot-hvac-wp-demo.zip)
1. Install and Activate Theme
From your WordPress Dashboard, go to Appearance > Themes. Click Add New button.
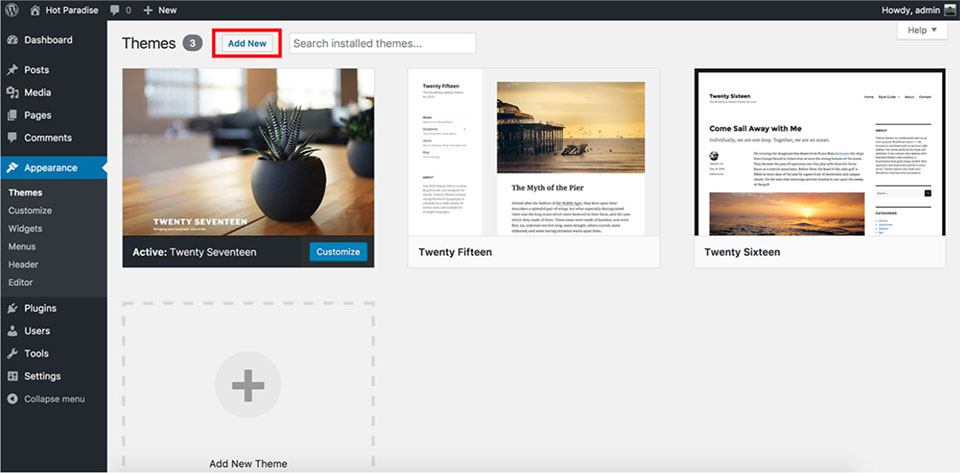
Click Upload Theme button. New dialog will ask you to upload theme in .zip format. So, click Choose File button and select file hot-hvac-wp-theme.zip from your computer. Finally click Install Now button.
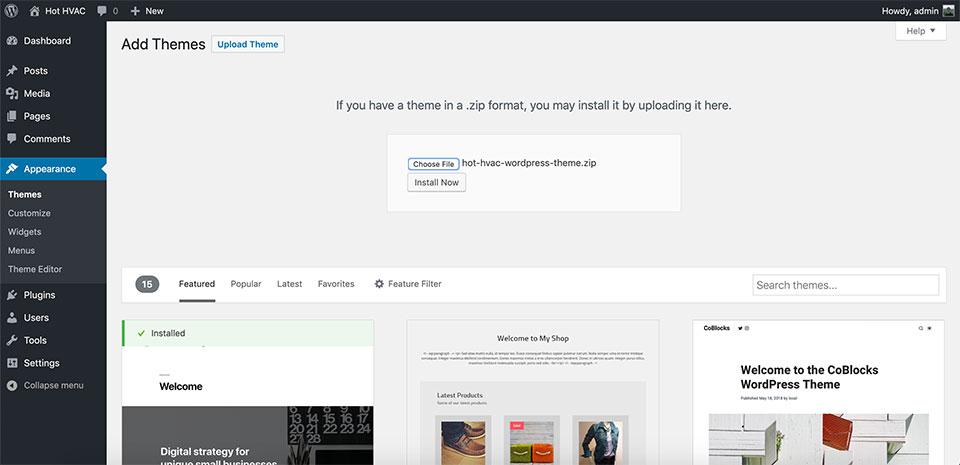
You should receive the message “Theme installed successfully.” and the next step is to activate it. Click Activate link to activate the theme.
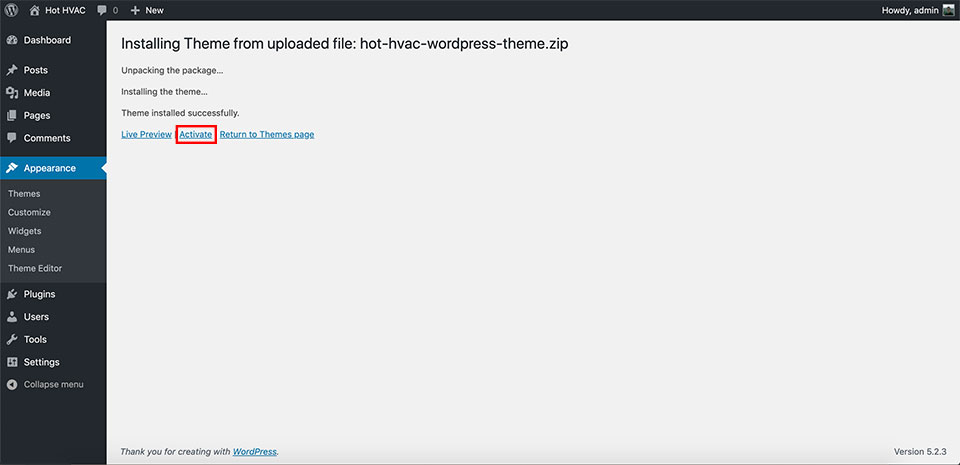
2. Install and Activate Plugins
You are ready to start the installation of required and recommended plugins after theme activation. A yellow message box will appear after theme activation. Click Begin installing plugins link from this message box.
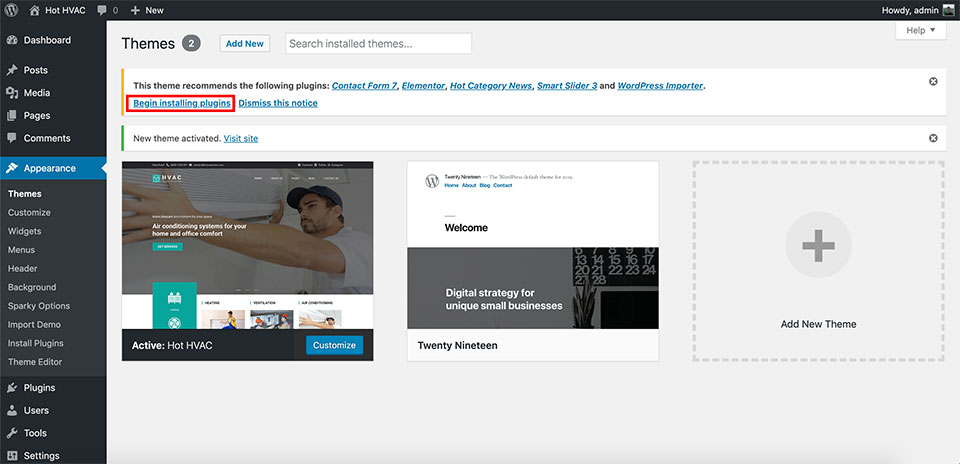
A list of all required and recommended plugins for the theme will be displayed. The first step is to install plugins. Select all plugins (you can skip some of the Recommended plugins) and from the Bulk Actions menu, select Install option. Click Apply button. Please wait until all the plugins are downloaded and installed.
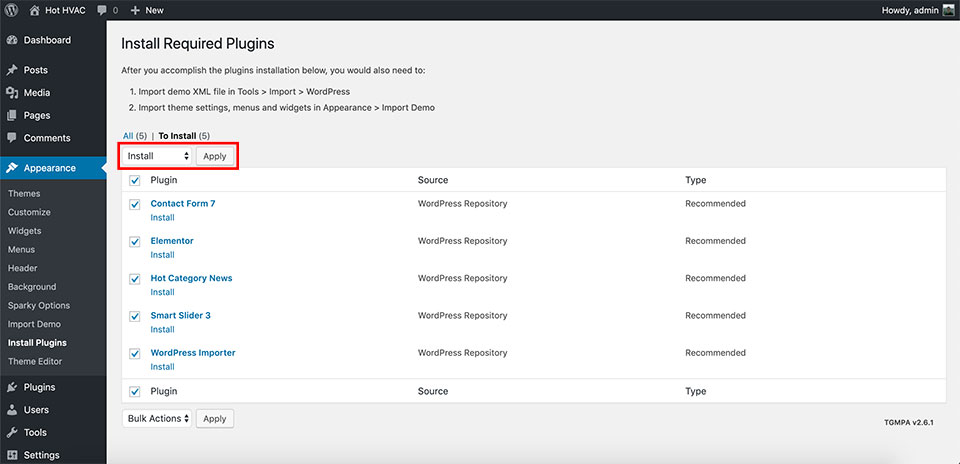
When it’s done, you can click Return to Required Plugins Installer link.
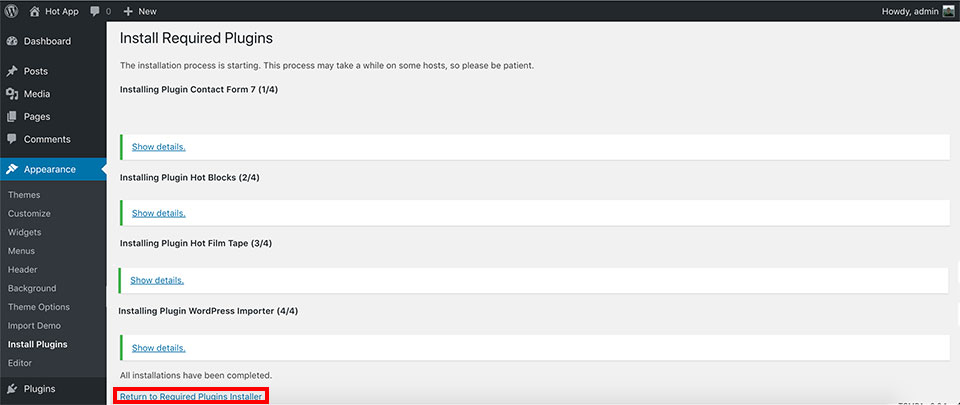
You will see the list of plugins again. It’s time to activate them now. You can select all the plugins, from the menu select Activate and click Apply.
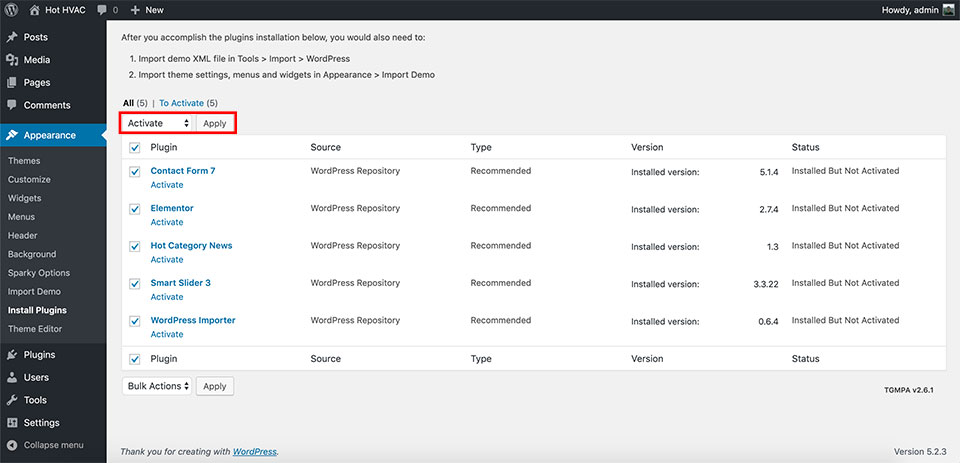
When it’s done, you can click Return to the Dashboard link. You will see Elementor’s plugin splash page. Please close this screen.
3. Import WordPress XML File
Make sure you installed and activated the WordPress Importer plugin in the step 2.
Extract the archive hot-hvac-wp-demo.zip you downloaded from our site and locate file demo-data.xml
From your WordPress Dashboard, go to Tools > Import. You will see a list of various importers. Locate one that’s marked with WordPress and click Run Importer link below it.
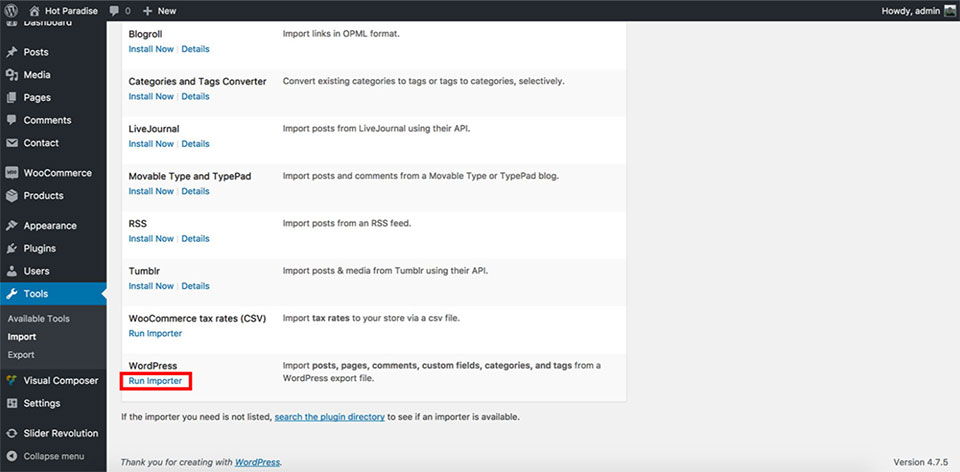
You will see a page with heading “Import WordPress”. Click Choose File button and select demo-data.xml file from your computer. Click Upload file and import button.
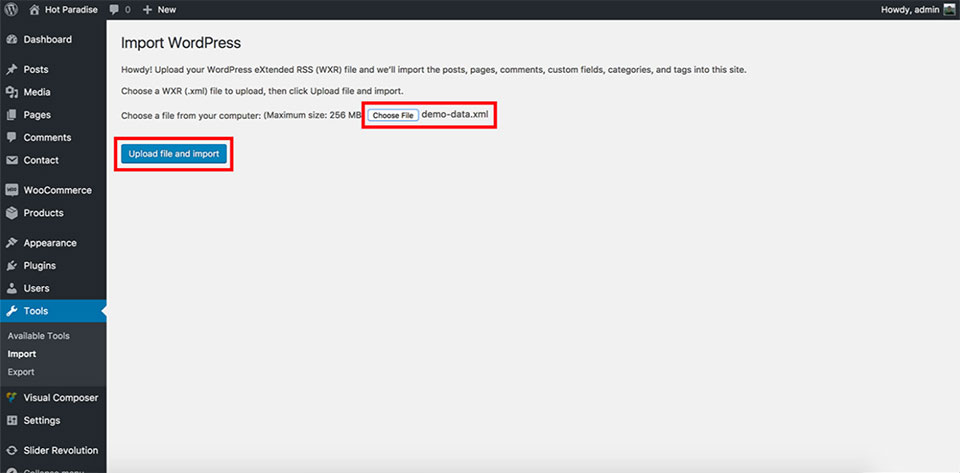
On the next screen, you will see that the author of all demo data is set to ad min . You should assign this demo data to one of your WordPress users. So, either select an existing user from the drop-down menu or create a new user by entering its username.
Under “Import Attachments” heading, make sure you checked Download and import file attachments option. Finally, click Submit button.
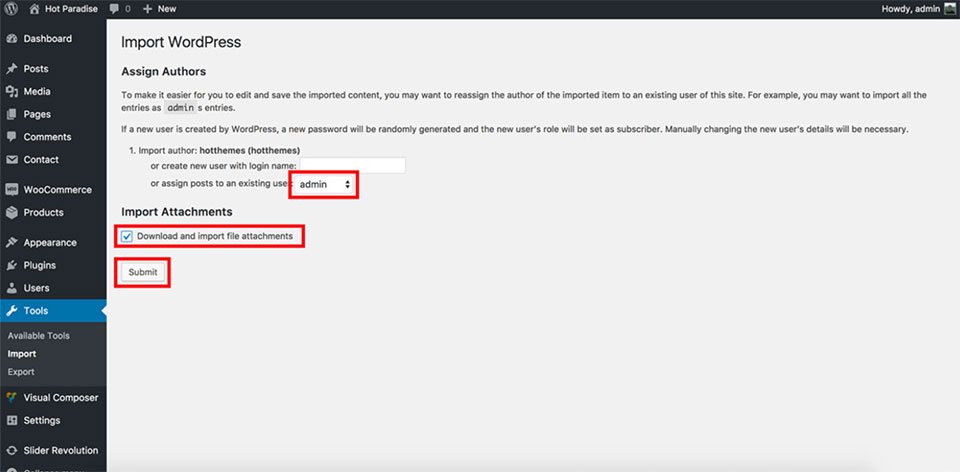
Please wait until the import procedure is finished. It can take some time because images will be downloaded from our server during the import. How much time it will take it depends on your internet connection speed (if you are installing on the local server) or of your server’s bandwidth (if you are installing on the live server).
When the import procedure is finished, you will get a message “All done. Have fun!”.
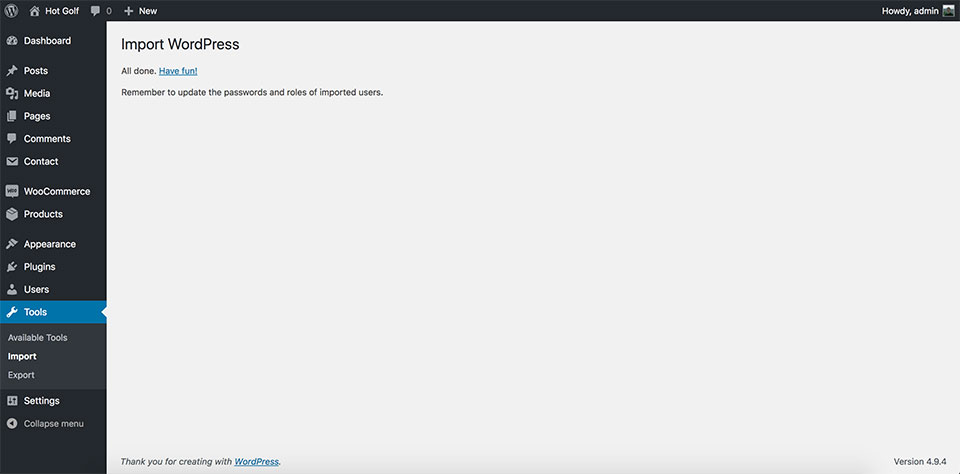
You can delete Hello World! post that’s created when you installed WordPress.
4. Check Menus and Menu Items
Now, when we have the content imported, the menus and menu items should be imported as well. To check this, from WordPress Dashboard, go to Appearance > Menus.
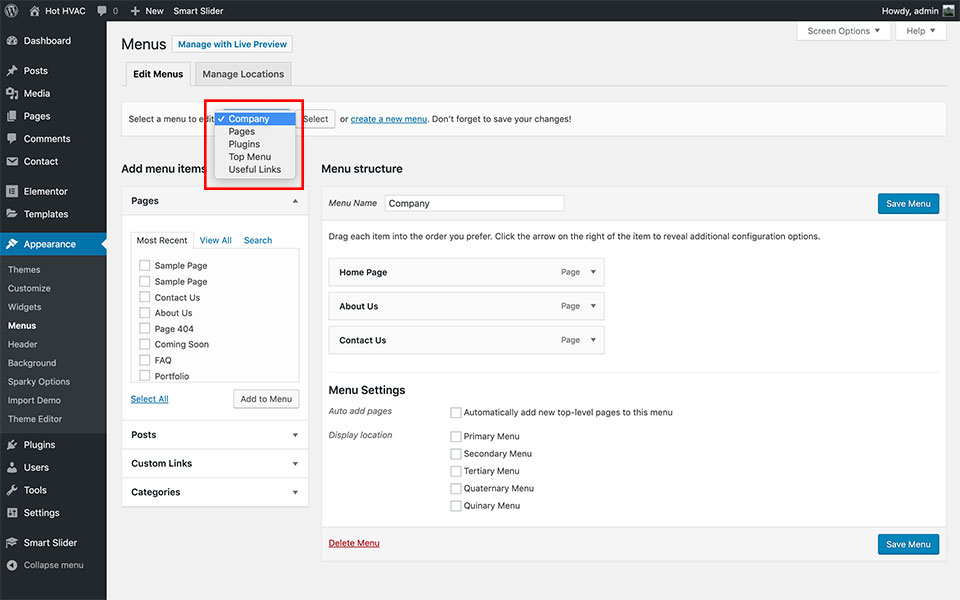
Now, you can go to Appearance > Import Demo. On this page, click Import Menu Settings button and confirm.
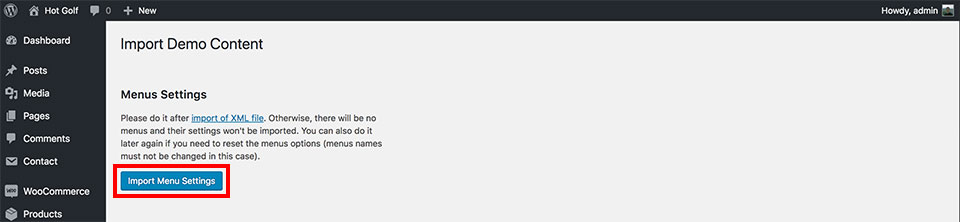
The last step is to open the Customizer once. From your WordPress Dashboard, go to Appearance > Customize. It will open the Customizer and register all default options into the database. You can close it as soon as it’s opened.
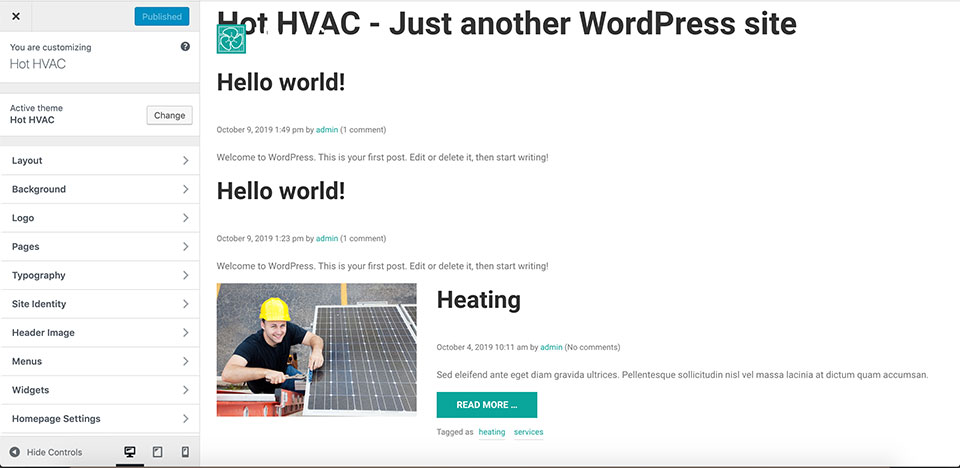
5. Import Widgets
Before importing the widgets, you should delete all existing widgets. Go to Appearance > Widgets. Delete all widgets from all widget positions. To do this, first open a widget position (i.e. Right Column, Left Column, Widget1, etc.). If you find any widgets, open the widget settings and click the red Delete button to delete each widget.
From your WordPress Dashboard, go to Appearance > Import Demo. On this page, click Import Widgets button once and confirm. All widgets will be imported altogether with their settings.
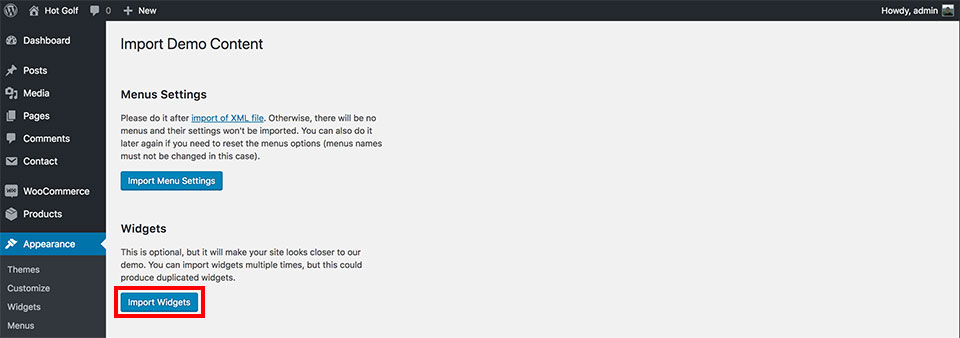
This will import all the demo widgets for this theme.
6. Configure Home Page
On our demo, for the home page, we selected the page “Home Page”. You can do the same for your installation if you go to Settings > Reading, select A static page option and select the Home Page from the Homepage list.
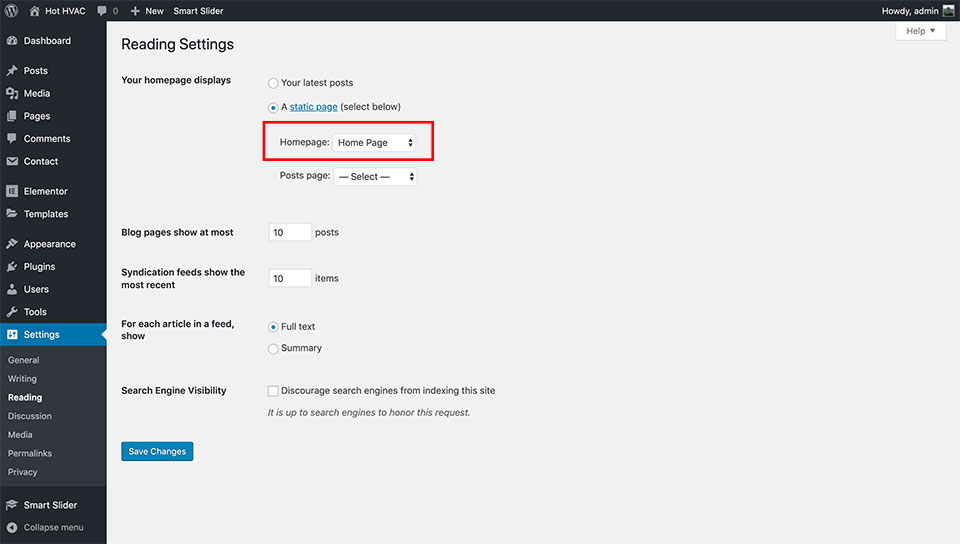
7. Import Slider
Extract the archive hot-hvac-wp-demo.zip you downloaded from our site and locate the file 1-HVACSlider.ss3.
From WordPress Dashboard, click Smart Slider to open the slider plugin’s main page. On this page, click the Import Slider button (top right).
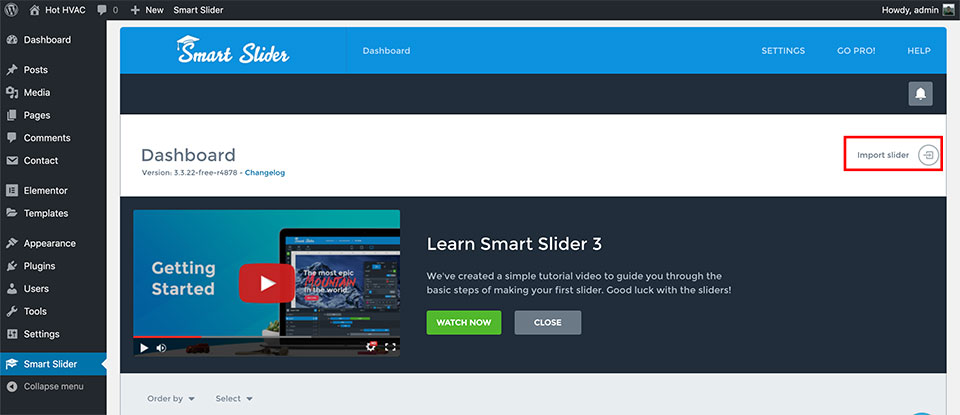
On the next screen, from the Import file upload field, click Choose File and select file HVACSlider.ss3. Also, enable option Restore Slider. Finally, click Import button.
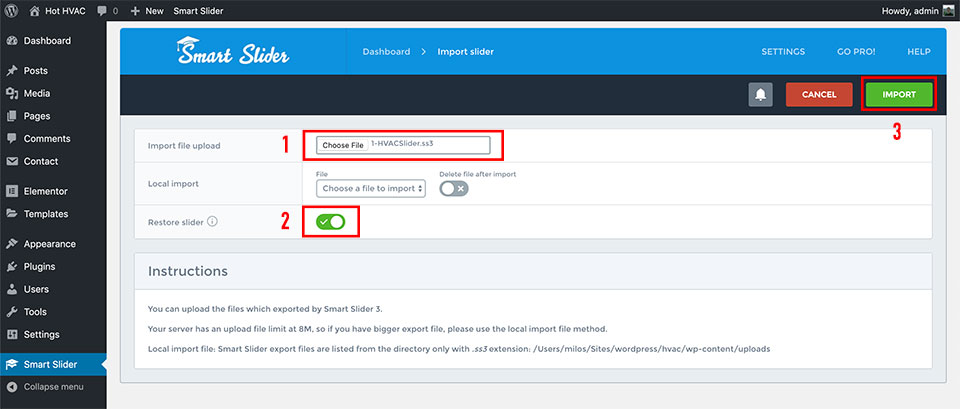
If you receive message Success, the demo slider is imported. Click Save button to confirm the changes of the slider.
8. Activate Font Awesome icons
You can load the Font Awesome icons collection from the Elementor plugin. To enable that for all pages and widgets (even those you don’t edit with Elementor), from WordPress Dashboard go to Elementor > Settings and select Advanced tab. Find option Load Font Awesome 4 Support and select Yes. Finally, click Save Changes button.